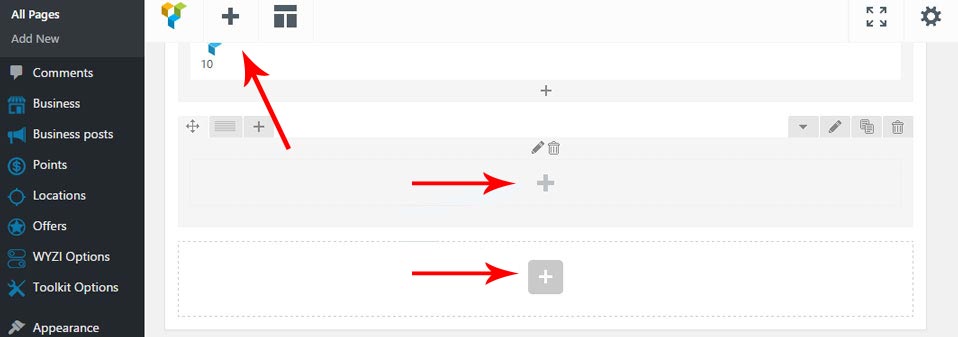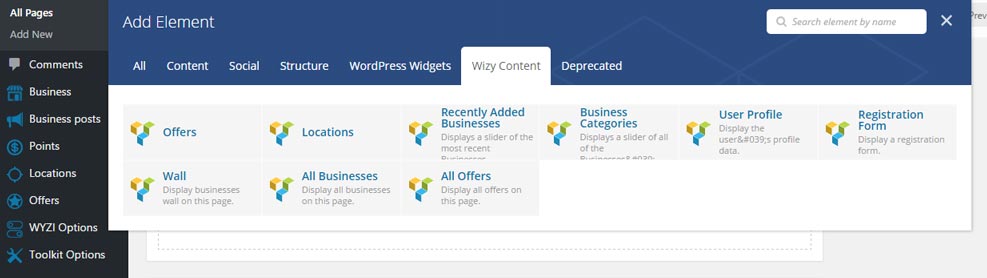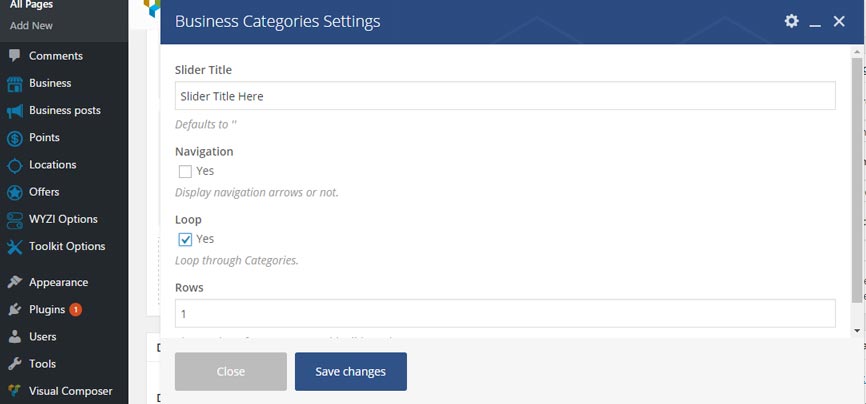You can put categories slider in every page or make it appear as a widget using Visual Composer
This shortcode is used to display the Business Categories slider.
Business Categories slider contains all business categories listed in a parent-children hierarchy. Beside each category is an index referring to the number of businesses with said category. Clicking a category displays a page with all businesses having said category.
It can be used anywhere within WordPress where shortcodes are supported, primarily be within the content of a WordPress post or page.
Example:

Attributes:
- cat_slider_ttl: (optional)
The title of this slider.
Default value: empty.
- nav: (optional)
Whether to enable or disable navigation for this slider.
Accepted values: true, false.
Default value: false.
- loop: (optional)
Infinitely loop the slides.
Accepted values: true, false.
Default value: false.
- rows: (optional)
On how many rows to represent this slider.
Default value: 1.
How to use it:
This shortcode can be added in one of 2 ways:
- Copy and paste the shortcode into the content area of a post or page, adding the suitable attributes.
- Using the visual composer, navigate to the page editor and choose to add element (the ‘+’ icon). Then click on the tab entitled ‘Wyzi Content’, from there choose ‘Business Categories’. After that, you’ll get to enable/disable the slider’s options (Slider Title, Navigation, Loop and Rows).
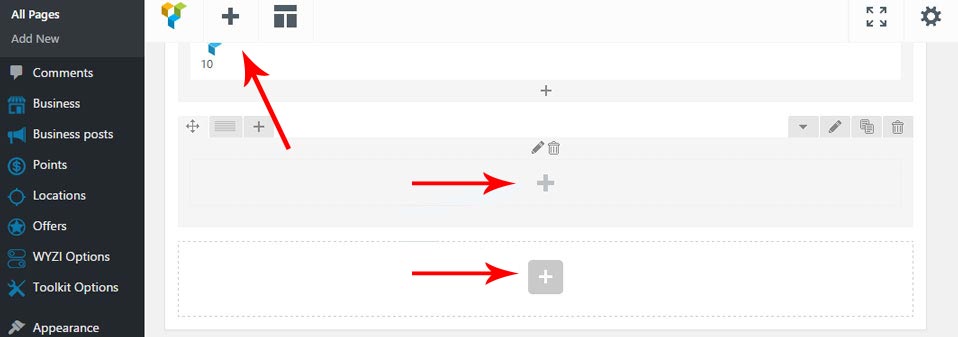
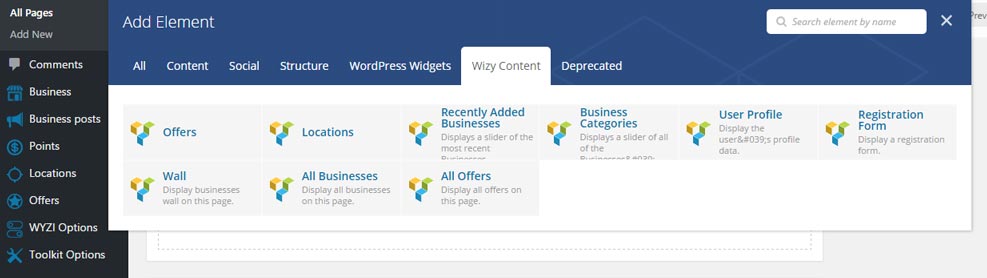
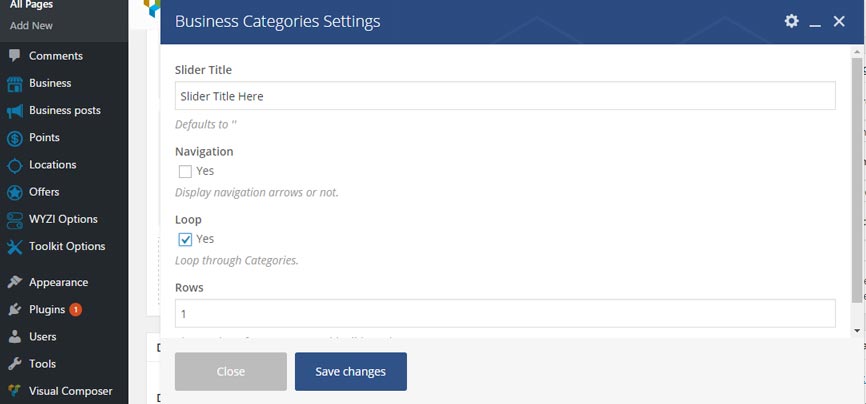
![]()